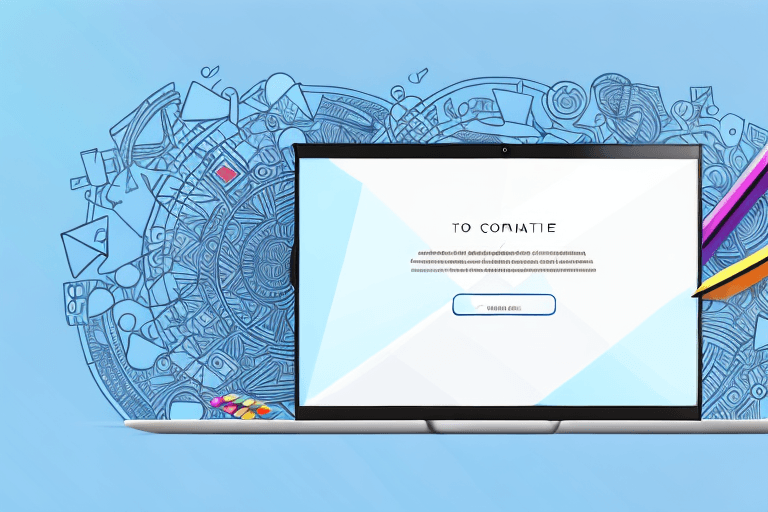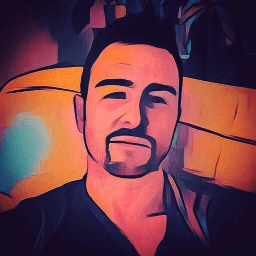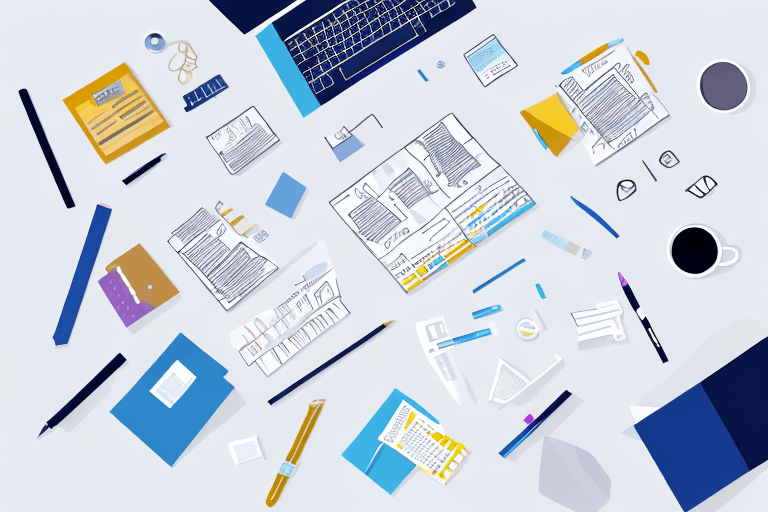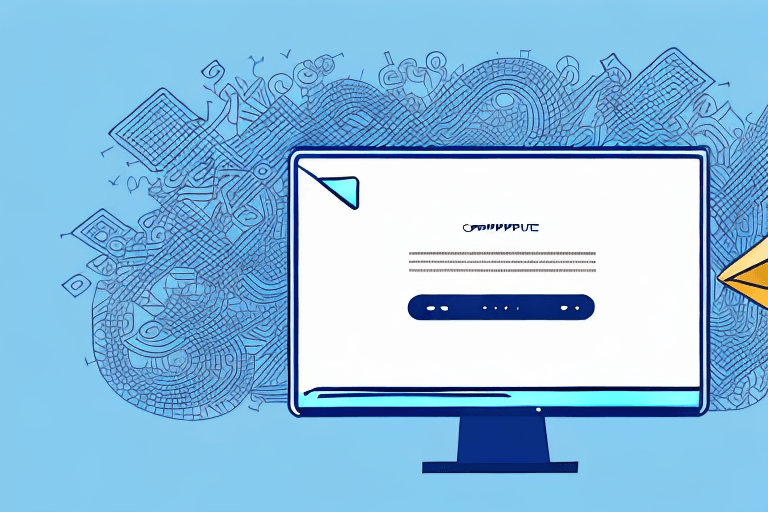Are you tired of manually typing your contact information every time you send an email? An email signature can simplify your life. Here is a step-by-step guide on how to create an email signature in Gmail.
Understanding the Importance of an Email Signature
A good email signature adds a professional touch to your emails and makes it easier for your email recipients to contact you. Not only that, but it also provides branding opportunities and promotes your social media profiles.
When it comes to email communication, an email signature can be an invaluable tool. It is a quick and easy way to provide your contact information to the recipient, without having to type it out every time you send an email. This is especially useful for business professionals who receive a high volume of emails each day.
Benefits of a Professional Email Signature
A professional email signature can help you establish trust and credibility with your recipients. It also provides a consistent branding experience and makes it easier for recipients to remember you. Moreover, a well-crafted email signature can even drive traffic to your website or social media profiles.
By including links to your website or social media profiles in your email signature, you can increase your online visibility and promote your brand. This can help you attract new clients or customers and build your online presence.
Elements of an Effective Email Signature
Before creating your email signature, it's essential to determine what should be included. Your email signature should contain your name, job title, company name, physical address, phone number, email address, and website address. It should also include branding elements, such as your company logo or a professional headshot.
When designing your email signature, it's important to keep in mind that it should be easy to read and visually appealing. Use a legible font and avoid using too many colors or graphics. A cluttered email signature can be overwhelming and may distract from the important information you are trying to convey.
In conclusion, a well-designed email signature can be a powerful tool for business professionals. It can help establish credibility, promote your brand, and make it easier for recipients to contact you. By taking the time to create a professional email signature, you can improve your email communication and make a positive impression on your recipients.
Setting Up Your Gmail Account for a Custom Signature
Having a professional email signature is an important part of your online presence. It can help you stand out from the crowd and make a lasting impression on your recipients. Fortunately, setting up a custom email signature in Gmail is easy and quick.
The first step is to access your Gmail settings. This can be done by clicking on the gear icon located in the top right corner of your Gmail inbox. Once you click on the gear icon, a dropdown menu will appear, and you should select "Settings."
Accessing Gmail Settings
When you click on "Settings," you will be directed to the general settings screen. This is where you can manage your Gmail account settings, including your email signature.
It's important to note that Gmail has two versions: the classic version and the new version. If you're using the new version, you can access your settings by clicking on the three horizontal lines located in the top left corner of your inbox, then selecting "Settings" from the dropdown menu.
Navigating to the Signature Section
Once you're in the settings screen, scroll down the page until you reach the "Signature" section. Here, you can create your email signature.
Gmail allows you to customize your signature with text, images, and links. You can also choose to include your contact information, such as your phone number and website URL.
Keep in mind that your email signature should be concise and professional. Avoid using too many colors or fonts, as this can make your signature look cluttered and unprofessional.
Once you've created your signature, make sure to click on the "Save Changes" button located at the bottom of the page. Your signature will now be added to all outgoing emails from your Gmail account.
In conclusion, creating a custom email signature in Gmail is a simple process that can enhance your online presence and help you make a lasting impression on your recipients.
Designing Your Email Signature
When designing your email signature, you want to make sure it's visually appealing and professional. Your email signature is a great way to make a lasting impression on your email recipients and promote your brand or business.
Here are some tips for designing an effective email signature:
Choosing the Right Format
You can choose between a plain text signature or a rich text signature. A rich text signature allows you to add different fonts, sizes, color, and even hyperlinks. A plain text signature is more straightforward and can be a good option if you want to keep it simple.
Selecting Fonts and Colors
When selecting fonts and colors, it's essential to use professional-looking fonts that are easy to read. Avoid using too many different fonts or colors, as this can make your email signature look cluttered and unprofessional. Stick to two or three colors that are complementary and match your brand's color scheme.
For fonts, choose a font that is easy to read, such as Arial, Helvetica, or Times New Roman. Avoid using fancy or decorative fonts, as these can be difficult to read and may not be supported by all email clients.
Incorporating Images and Logos
Incorporating images and logos can make your email signature stand out. However, make sure to keep the file size small so that the signature loads quickly for your email recipients. Use a high-quality image or logo that is relevant to your brand or business.
When adding an image or logo to your email signature, make sure it is aligned with the rest of your signature and doesn't take up too much space. You want your email signature to be easy to read and not too cluttered.
Adding Social Media Links
Adding social media links to your email signature can increase your visibility and promote your social media accounts. Include links to your Facebook, Twitter, LinkedIn, and other relevant social media profiles.
Make sure to use icons or logos for each social media platform, so it's easy for your email recipients to identify them. You can also add a call-to-action, such as "Follow us on social media" or "Connect with us on LinkedIn."
By following these tips, you can create a professional and effective email signature that represents your brand or business and leaves a lasting impression on your email recipients.
Creating an Email Signature in Gmail
Having a professional email signature is an important part of modern communication. It is an effective way to convey your personal brand and provide contact information to your recipients. Creating an email signature in Gmail is easy and can be done in just a few simple steps.
Entering Your Personal Information
The first step in creating your email signature is to enter your personal information. This includes your name, job title, and contact details such as phone number, email address, and website. It's important to provide accurate information so that your recipients can easily get in touch with you.
Additionally, you may want to consider adding a professional headshot to your signature. This can help to personalize your emails and make them more memorable.
Formatting Your Signature
Formatting your signature is just as important as the information you include. Use headings and bullet points to make your signature easy to read and visually appealing. You may also want to consider using your brand colors to make your signature stand out.
It's important to keep your signature concise and avoid cluttering it with too much information. Stick to the essentials and make sure your signature is easy to scan.
Previewing and Saving Your Signature
Before you finalize your signature, it's important to preview it and make sure it looks the way you intended. Gmail provides a preview feature that allows you to see how your signature will appear in your emails.
Once you're satisfied with your signature, save it and it will be appended to all outgoing emails automatically. You can also choose to include your signature in replies and forwards.
By following these simple steps, you can create a professional-looking email signature that adds value to your brand and makes it easier for your recipients to contact you. Take the time to create a signature that reflects your personal brand and communicates your professionalism.