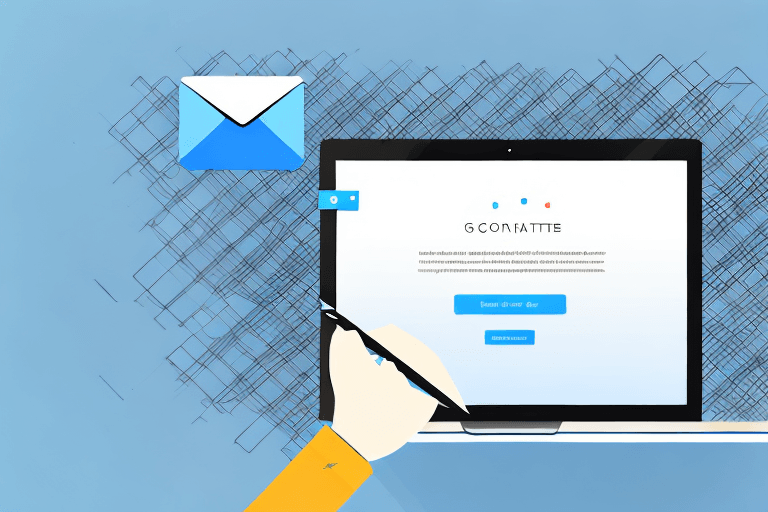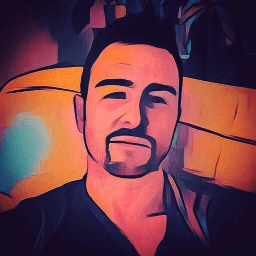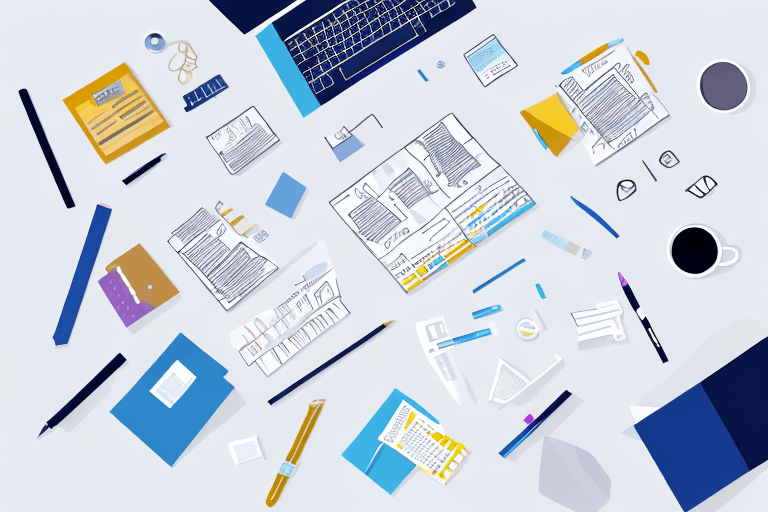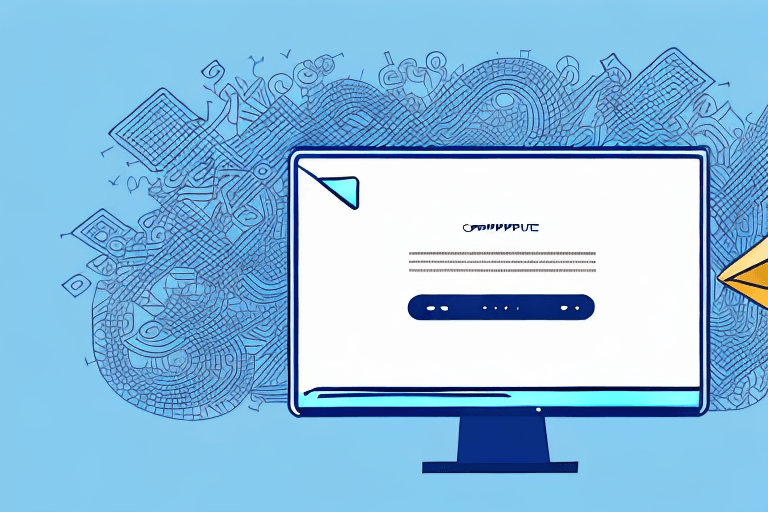Email signatures are a crucial aspect of professional communication, and it is essential to ensure that they are well-crafted. A well-crafted email signature not only looks professional but also offers vital information about the sender. Gmail, one of the most popular email clients, makes it seamless to create and edit your email signature. In this article, we will walk you through the process of editing your email signature in Gmail.
Did you know that an email signature can also be used as a marketing tool? By including links to your social media profiles or personal website, you can drive traffic to your online presence and increase your online visibility. This can be especially useful for entrepreneurs and small business owners who rely on their online presence to attract new customers and clients.
Another benefit of having an email signature is that it can help to create a professional image for the sender. By including their job title and company name, the recipient can quickly identify the sender's role within the organization. This can be particularly important in a business setting where the sender may be communicating with clients or customers.
When designing an email signature, it's important to keep in mind that simplicity is key. While it may be tempting to include a lot of information, a cluttered email signature can be overwhelming and difficult to read. Stick to the essentials, such as your name, job title, and contact information, and consider adding a professional headshot to create a personal touch.
It's also important to ensure that your email signature is mobile-friendly. With more and more people accessing their emails on their mobile devices, a poorly designed email signature can be difficult to read and may not display properly on a smaller screen. Keep your design simple and avoid using images or graphics that may not load properly on a mobile device.
In conclusion, an email signature is not just a formality, but a valuable tool that can help to establish your credibility, promote your brand, and create a professional image. By following these tips, you can create an email signature that is both functional and visually appealing.
Accessing Gmail Settings
The first step in editing your email signature in Gmail is to access Gmail settings. Gmail settings allow you to customize your email account settings, including your email signature. This is a crucial step, as your email signature is an important part of your professional image. It is essential to ensure that your email signature is up-to-date and reflects your current role and contact information.
When you access Gmail settings, you will find a wide range of customization options. You can change your email layout, choose a different theme, and configure your inbox settings. Additionally, you can manage your email filters, forwarding, and POP/IMAP settings. You can also configure your Google Chat settings and manage your Google Meet settings.
Overall, accessing Gmail settings is essential for managing your email account effectively. It allows you to customize your email experience and ensure that your email signature is professional and up-to-date.
Using a Desktop Browser
To access Gmail settings using a desktop browser, follow these steps:
- Open your Gmail account in your browser. Ensure that you are signed in to your account.
- Click the gear icon in the upper right-hand corner of the screen. This will open the Gmail settings menu.
- Select the "See all settings" option to access the full menu of settings.
- Once you have accessed the Gmail settings menu, you can navigate to the "General" tab to edit your email signature. Here, you can create a new signature or edit an existing one. You can also add images, links, and formatting to your signature to make it more visually appealing.
- Once you have made your changes, click "Save Changes" at the bottom of the page to save your new email signature.
Using the Gmail Mobile App
To access Gmail settings using the Gmail mobile app, follow these steps:
- Open the Gmail mobile app on your device. Ensure that you are signed in to your account.
- Tap the three horizontal lines in the upper left-hand corner of the screen to access the menu.
- Scroll to the bottom of the menu and tap "Settings."
- Select the email account you want to edit. If you have multiple email accounts linked to your Gmail app, ensure that you select the correct account.
- Tap "Signature settings." Here, you can create a new signature or edit an existing one. You can also add images, links, and formatting to your signature to make it more visually appealing.
- Once you have made your changes, tap the back arrow to return to the previous menu. Your changes will be automatically saved.
Overall, accessing Gmail settings is a straightforward process that allows you to customize your email experience. Whether you are using a desktop browser or the Gmail mobile app, you can easily edit your email signature and ensure that it reflects your professional image.
Navigating to the Signature Settings
Once you've accessed the Gmail settings menu, the next step is to navigate to the email signature settings. This is an important step in setting up your email account, as it allows you to personalize your emails and add important contact information for your recipients to see.
When you're ready to get started, simply log in to your Gmail account and click on the gear icon in the top right corner of the screen. This will open up the settings menu, where you can customize a variety of different options for your email account.
Once you're in the settings menu, scroll down until you see the "Signature" section. This is where you'll be able to create and edit your email signature. The signature is a block of text that will be automatically added to the end of every email you send from your Gmail account, so it's important to make sure it's professional and informative.
To create a new email signature, simply click on the "Create new" button in the signature section. This will open up a new window where you can enter your signature text and customize the formatting and style of your signature.
It's important to note that you can create multiple email signatures for different purposes. For example, you might have one signature for your personal emails and another signature for your work emails. This can help you keep your emails organized and ensure that you're presenting the right information to the right people.
Once you've created your signature, be sure to save your changes before exiting the settings menu. This will ensure that your signature is automatically added to every email you send from your Gmail account.
Creating and Editing Your Email Signature
Now that you're in the email signature settings menu, it's time to start creating and editing your email signature. Here's how:
Adding Text and Formatting
The first step in creating your email signature is to add text and formatting. You can add text in the text box provided and format the text using the formatting toolbar. The formatting toolbar allows you to change the font, font size, font color, and style of the text.
Including Links and Social Media Icons
You can also add links and social media icons to your email signature. To add a link, highlight the text you want to turn into a link and click the link button on the formatting toolbar. Enter the URL you want to link to and click "OK." To add social media icons, use the insert image button and select the social media icon you want to add.
Inserting Images and Logos
If you have a company logo, or an image you want to include in your email signature, you can insert it using the insert image button in the formatting toolbar.
Setting up Multiple Email Signatures
If you have multiple email accounts or use your email account for different purposes, you may want to set up multiple email signatures. Gmail makes it easy to set up multiple email signatures for each email account.
Switching Between Signatures
After creating multiple signatures, you can choose which signature to use when composing a new email. To switch between signatures:
- Compose a new email.
- Click on the "Signature" button on the formatting toolbar.
- Select the email signature you want to use.
Tips for an Effective Email Signature
Here are some tips for creating an effective email signature:
Keeping it Professional
Avoid using slang or informal language in your email signature. Keep it professional and use the appropriate language that reflects your industry.
Balancing Design and Functionality
Your email signature should look visually appealing, but don't forget about functionality. Ensure that it's easy to read, and all the links and social media icons are working and not broken.
Troubleshooting Common Issues
Signature Not Saving
In some instances, your signature may fail to save. This issue could be as a result of corrupted browser data. To resolve this issue, try clearing your browser's cache and cookies, and then refresh the Gmail settings page.
Formatting Issues
If you encounter formatting issues after creating or editing your email signature, it could be because Gmail does not support certain HTML or CSS tags. To resolve this issue, ensure that you use only Gmail-supported HTML and CSS tags.
Conclusion
Creating a well-designed email signature is essential for professional communication. With Gmail, editing your email signature is a breeze. Follow the steps outlined in this article to edit your email signature in Gmail and enjoy seamless communication with a professional appearance.